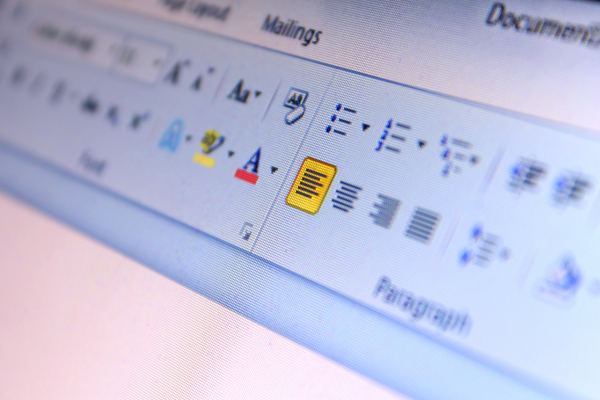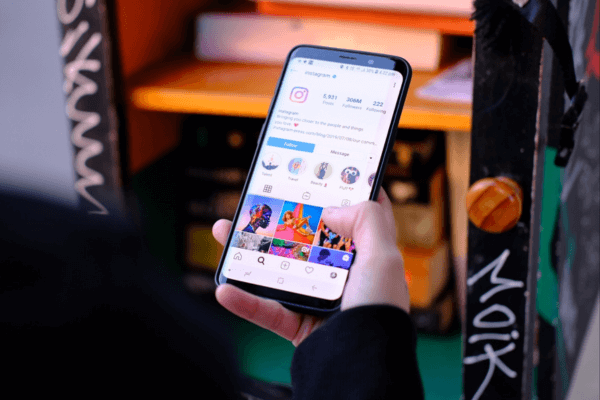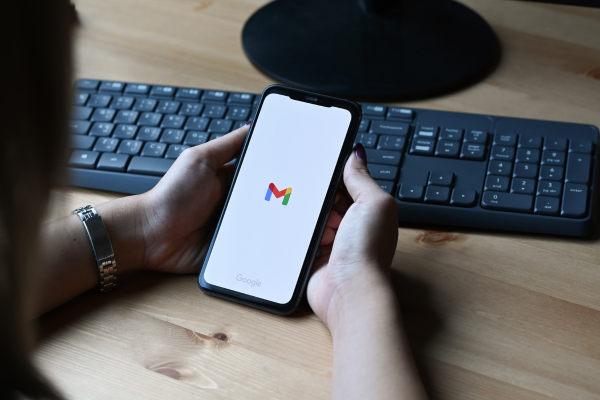Como Converter PDF em Word Gratuitamente Usando Sites
Converter PDF para Word é mais frequente do que nunca. Seja para editar um documento recebido ou adaptar conteúdos para diferentes finalidades, saber como converter PDF em Word pode ser uma habilidade valiosa.
Neste artigo, vamos abordar a importância dessa conversão, os métodos para realizá-la tanto pelo celular quanto pelo computador, além de fornecer um passo a passo detalhado para cada método.
Leia abaixo também: Como abrir um PDF no WORD e Como salvar um documento em PDF
Melhores Sites Gratuitos para Converter PDF em Word
Smallpdf: Esta ferramenta online é conhecida por sua simplicidade e eficiência. Com uma interface amigável, permite converter PDFs para Word com poucos cliques. Basta fazer o upload do seu arquivo e aguardar a conversão. O site também oferece outras funcionalidades, como compressão e fusão de PDFs.
ILovePDF: Outra excelente opção para converter PDFs em Word. Além da conversão, o site oferece uma série de ferramentas para editar PDFs, dividir, unir e até mesmo proteger documentos. Tudo isso de forma gratuita e sem complicações.
PDF to DOC: Este site foi especificamente projetado para converter PDFs em arquivos Word. É rápido, fácil de usar e completamente gratuito. Você só precisa fazer o upload do PDF, clicar em converter e, em segundos, o seu arquivo Word estará pronto para download.
Online2PDF: Oferece uma ampla gama de opções de conversão, facilitando o trabalho com PDFs de diversas maneiras.
Como Converter PDF em Word pelo Celular
Converter arquivos PDF em Word pelo celular pode ser extremamente prático, especialmente para quem está sempre em movimento. Existem diversos aplicativos e ferramentas online que permitem essa conversão de maneira simples e rápida.
Passo a passo para converter pelo celular:
- Baixe um aplicativo de conversão: Existem várias opções na Play Store e App Store, como Adobe Acrobat Reader, PDF Converter e WPS Office. Escolha o que melhor atende às suas necessidades.
- Abra o aplicativo e selecione o arquivo PDF: Navegue pelo armazenamento do seu celular para encontrar o PDF que deseja converter.
- Escolha a opção de conversão: A maioria dos aplicativos terá uma opção clara para converter PDF em Word. Toque nessa opção e aguarde o processamento.
- Salve o arquivo convertido: Após a conversão, salve o arquivo Word no seu dispositivo ou envie-o diretamente para um serviço de armazenamento em nuvem, como Google Drive ou Dropbox.
Com esses passos simples, você pode converter seus PDFs em arquivos Word facilmente, independentemente de onde estiver.
Como Converter PDF em Word pelo Computador
Se você prefere trabalhar com seu computador, há diversas opções para converter PDF em Word. Ferramentas online e programas de software são abundantes e oferecem uma ampla gama de funcionalidades.
Passo a passo para converter pelo computador:
- Utilize uma ferramenta online: Sites como Smallpdf, ILovePDF e PDF2DOC oferecem serviços gratuitos de conversão. Basta acessar um desses sites.
- Envie o arquivo PDF: Na página principal da ferramenta escolhida, clique em “Escolher arquivo” ou arraste o PDF diretamente para a área de upload.
- Selecione a conversão para Word: Escolha a opção de converter para Word (DOC ou DOCX), dependendo do site.
- Baixe o arquivo convertido: Após a conversão, clique no botão de download para salvar o arquivo Word no seu computador.
Como alternativa, você pode usar softwares dedicados, como o Adobe Acrobat Pro DC ou o Microsoft Word, que também suportam a conversão de PDF para Word, oferecendo funcionalidades adicionais para ajustes e edições mais precisas.
Como abrir um PDF no Word
Passo a passo detalhado de como abrir um arquivo PDF no Microsoft Word:
1-Abrir o Microsoft Word
- Clique no ícone do Microsoft Word para abrir o programa.
- Aguarde até que o Word esteja completamente carregado.
2-Abrir o Arquivo PDF
- No Microsoft Word, clique na aba “Arquivo” no canto superior esquerdo da tela.
- No menu que aparece, clique em “Abrir”.
- Clique em “Procurar” para localizar o arquivo PDF no seu computador.
3-Selecionar o Arquivo PDF
- Na janela que se abre, navegue até a pasta onde o arquivo PDF está salvo.
- Selecione o arquivo PDF desejado e clique em “Abrir”.
4-Converter o PDF para o Formato Word
- Uma mensagem pode aparecer informando que o Word irá converter o PDF em um documento editável e que o layout pode não ser exatamente o mesmo do PDF original. Clique em “OK” para continuar.
- Aguarde enquanto o Word realiza a conversão do arquivo PDF para um documento Word editável.
5-Revisar o Documento Convertido
- Após a conversão, o documento será exibido no Word.
- Revise o documento para garantir que a conversão foi realizada corretamente e que o conteúdo está como você deseja.
- Faça quaisquer ajustes necessários no documento.
6-Salvar o Documento
- Após revisar e editar o documento, clique novamente na aba “Arquivo”.
- Clique em “Salvar como”.
- Escolha o local onde deseja salvar o documento, dê um nome ao arquivo e selecione o formato desejado (geralmente .docx).
- Clique em “Salvar”.
Como Salvar um Documento em PDF
1-Abrir o Microsoft Word
- Clique no ícone do Microsoft Word para abrir o programa.
- Aguarde até que o Word esteja completamente carregado.
2-Abrir ou Criar um Documento
- Abra o documento que deseja salvar como PDF. Para isso, clique na aba “Arquivo”, depois em “Abrir” e selecione o documento desejado.
- Se você estiver criando um novo documento, digite o conteúdo desejado.
3-Salvar o Documento como PDF
- Quando o documento estiver pronto para ser salvo, clique na aba “Arquivo” no canto superior esquerdo da tela.
- No menu que aparece, clique em “Salvar como”.
- Escolha o local onde deseja salvar o arquivo (por exemplo, “Este PC” ou uma pasta específica).
4-Escolher o Formato PDF
- Na janela “Salvar como”, você verá um campo chamado “Nome do arquivo”. Insira o nome desejado para o seu arquivo.
- Logo abaixo do campo “Nome do arquivo”, há um campo chamado “Salvar como tipo”. Clique na seta ao lado desse campo para abrir a lista de formatos disponíveis.
- Na lista de formatos, selecione “PDF”.
5-Configurações Adicionais (Opcional)
- Se desejar, você pode ajustar configurações adicionais antes de salvar o PDF. Clique no botão “Opções…” ao lado do campo “Salvar como tipo”.
- Na janela de opções, você pode definir quais páginas salvar, se deseja incluir marcas de revisão, entre outras configurações. Após ajustar as opções conforme necessário, clique em “OK”.
6-Salvar o Documento
- Após selecionar o formato PDF e ajustar quaisquer configurações adicionais, clique em “Salvar”.
- O Microsoft Word irá converter o documento para PDF e salvá-lo no local que você especificou.